how to make a vector pdf in affinity designer
Seeing as how Adobe Illustrator is currently the industry standard when it comes to vector design, it's understandable that native Illustrator formats (like AI) are the most commonly sought after file type by clients and stock photo sites. This can pose a problem for those of us who use alternative applications, like Affinity Designer, and need to output files in a format that are usable in Illustrator. Although there is no direct way to save as AI with Affinity Designer, there is a very simple workaround that we'll be exploring in this post.
In short, we'll be generating a PDF file and then tricking out operating system into thinking it's an AI file. This is the same approach that is used for creating AI files with Inkscape. The video tutorial at the top of the page will quickly walk you through the process if you're in a hurry. If you want all of the nitty gritty details though, then continue on.
AI/Adobe Illustrator Format Explained
Documents that are created in applications like Adobe Illustrator and Affinity Designer typically need to be saved in editable formats so that the design can be revised and altered in the future if need be. This is especially true when it comes to something like a logo design, where it'll be used in many different contexts and in many different varieties.
In Adobe Illustrator, the native editable format is a file that ends in .ai. This is commonly referred to as an AI file, or an Illustrator file.
Designs that are saved as an AI file can be opened and edited with Illustrator. Considering that Adobe Illustrator is the most commonly used vector graphics application, having the ability to save as AI with Affinity Designer is crucial. However, there is a problem: AI is Adobe's proprietary format, meaning that only they have the authority to create AI files.
Other Types Of Editable Formats
Believe it or not, not being able to save as AI with Affinity Designer is not the end of the world. As it turns out, there's a variety of other editable vector formats that can be opened and edited with Illustrator, and unlike Illustrator's AI format, they're universal formats. This means that they can be created using any vector software.
Examples of editable vector formats that can be opened and edited with Illustrator — or any vector software for that matter — are as follows:
- SVG: Short for scalable vector graphics, the SVG format is probably the most commonly used file type for vector design.
- EPS: Short for "encapsulated post script," EPS is also an editable format, but it's not a true vector format. It utilizes some degree of rasterization so that it can be opened with raster image editors as well.
- PDF: Although the PDF format is commonly associated with text-based documents, its architecture allows for preserving all of the properties of a vector graphic, so it makes for a great alternative.
- AFDESIGN: This is Affinity Designer's native file format. If you're saving your work in its raw, editable form, this would be the format to use if you're an Affinity user or you'll be transferring the file to an Affinity user.
Why AI Format Is Preferred
Let's address the elephant in the room: considering that there's a wide variety of editable vector formats that will work universally, regardless of the platform, why do we even need to save as AI with Affinity Designer in the first place?
That's a great question, and the short answer is: you don't! There's absolutely no need to generate an Illustrator file with Affinity Designer when any of the alternative formats will work just as well.
However, let's say you have a client that absolutely insists on having an AI file of a design you created for them. You've explained to them that they don't actually need an AI file to edit their design with Illustrator, but they don't care. They read somewhere that they should have a file that ends in .ai and now they will accept nothing less. What do we do?
This situation, as unusual as it may seem, is actually quite common when you're a designer who uses alternative software.
Save As AI with Affinity Designer
Unfortunately, there is no direct way to save as AI with Affinity Designer. However, as a workaround, you can save a PDF file and then change the file extension from .pdf to .ai.
If you're in a situation where you've created something in Affinity Designer that you absolutely to save as an AI file, there's good news and bad news.
The bad new is that, since AI is a proprietary format of Adobe, there's no way to directly save an Illustrator file with Affinity Designer. The good news is that, with a little smoke and mirrors, you can generate a file that looks and behaves just like an AI file, and nobody would know the difference!
Let's explore this further.
Step 1: Save As PDF
To save as AI with Affinity Designer, we first have to save our work as a PDF file using the Export menu.
To do this, navigate to File > Export and choose PDF from the export menu.
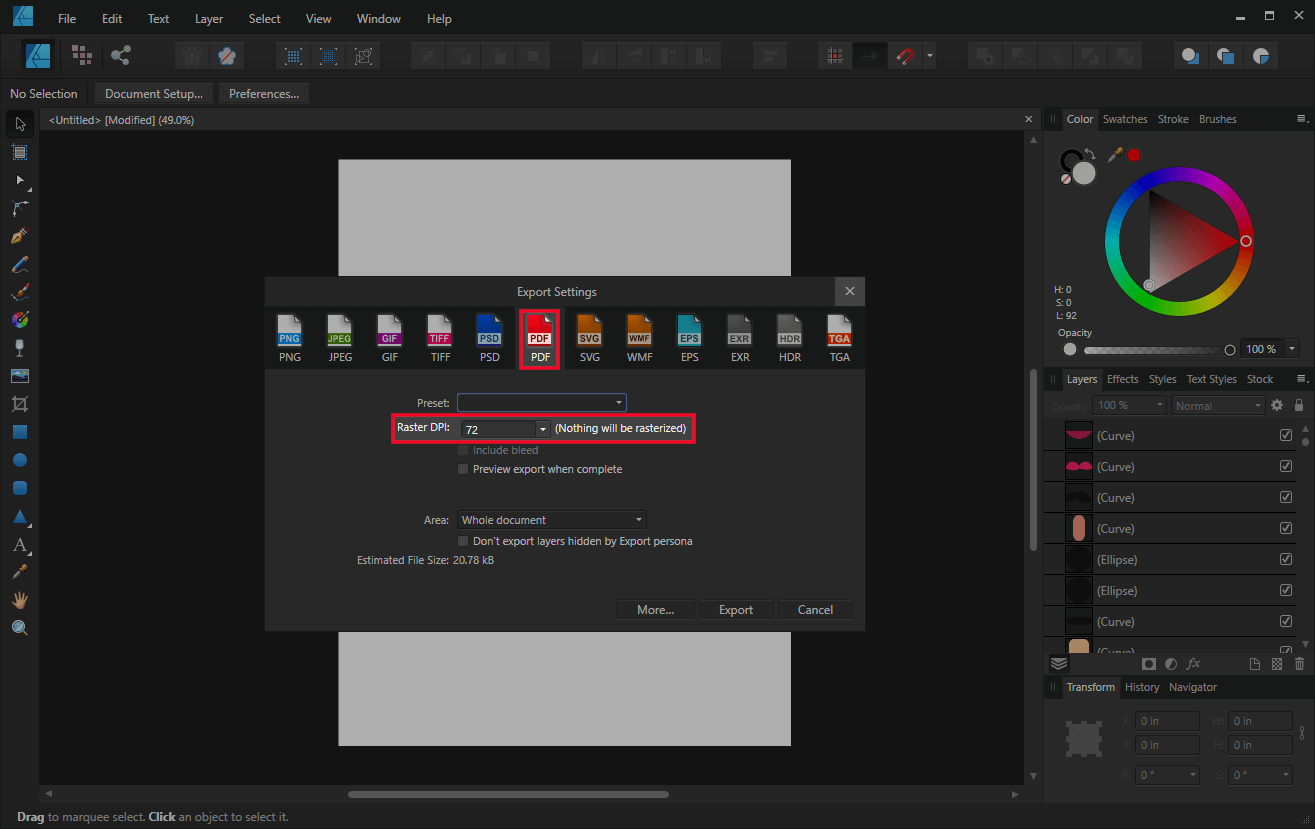
In the export menu, make sure to choose 72 from the Raster DPI dropdown. This is because 72 is the native dpi that Illustrator operates in. This will ensure that the sizes and dimensions of your design will remain consistent when opened with Illustrator.
As for the rest of the settings, you can leave everything else unchecked. The screenshot above depicts the ideal settings to use.
Why PDF?
The reason why we're saving our work as a PDF document is because the AI format uses the same architecture that a PDF document uses. In fact, the Illustrator format is essentially a glorified PDF document. So if we can trick our operating system into believing that our PDF document is really an AI document, it'll function the same way and nobody will know the difference!
Step 2: Change File Extension
Changing our PDF document to an AI format is a matter of simply changing the extension of the file by renaming it.
To do this, we first have to make sure that the file extensions are visible in the file's name. Open a folder in Windows, then look for where it says View at the top of the window and click on it to expand the view options. Enable the preset that reads File name extensions.
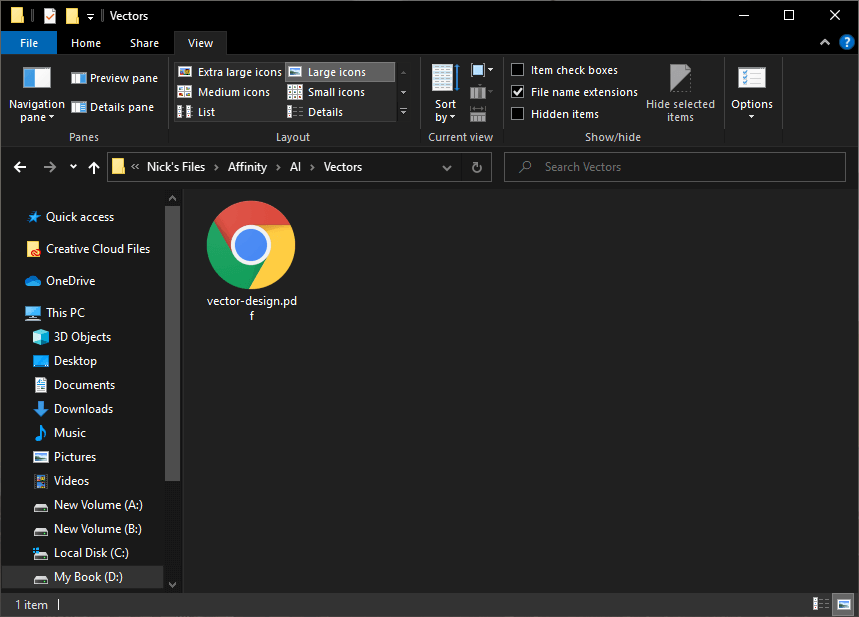
This will make it so that the file extensions are now displayed with the file name, making it easy to change.
Locate the PDF file you just exported, then manually change the file's name so that it ends in .ai rather than .pdf.
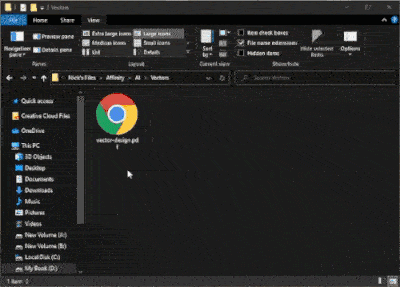
Once changed, you will now have a makeshift Illustrator file for your design that you created in Affinity Designer, and nobody will know the difference!
You can try opening your design in Illustrator to test it out for yourself:
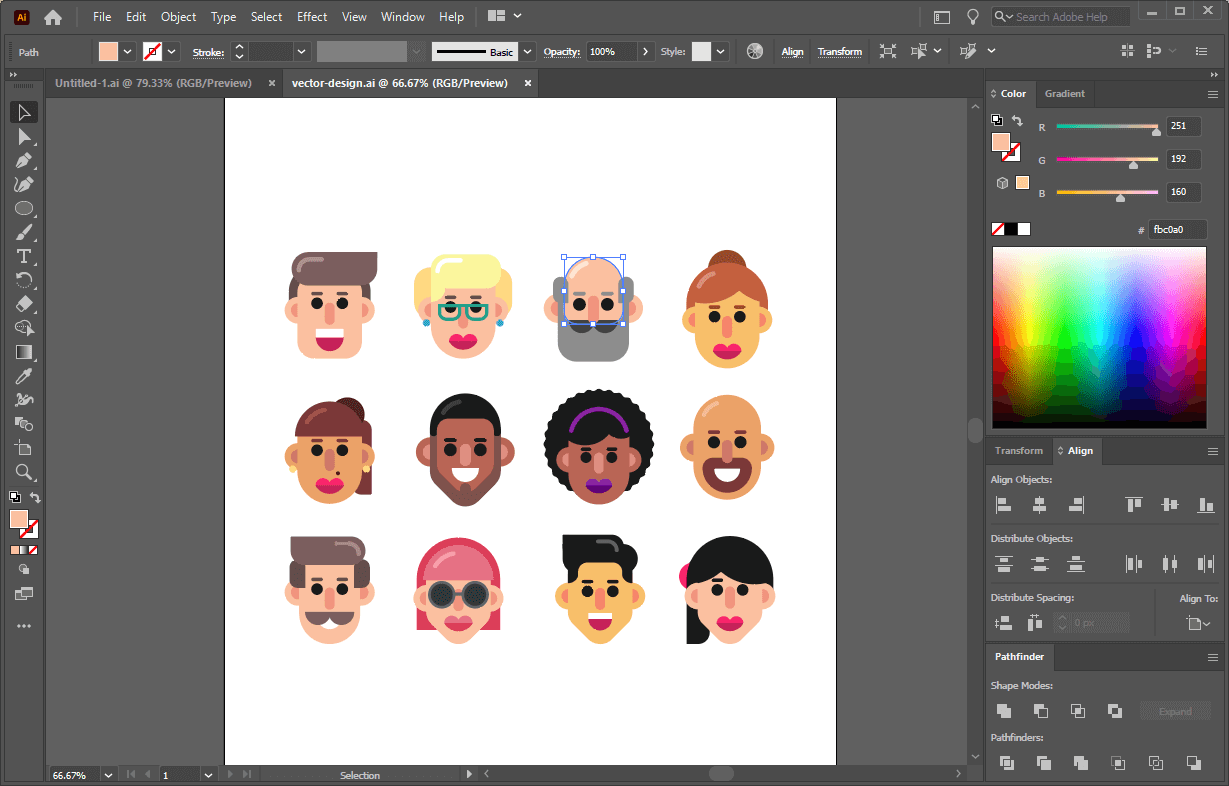
As a side note, this also works in reverse. If you're having trouble opening an AI file in Affinity Designer, or some other software, try changing the name so that it ends with the .pdf extension. This is a great way to view the contents of an Illustrator file if you don't have Illustrator!
It's also worth noting that when you change the name of the file, the icon of the file will only change to the Adobe Illustrator icon if you have Illustrator installed on your system. If not, it'll default to a blank icon. This is okay though. The file will still work as intended, and if the person you're sending the file to has Illustrator installed on their operating system then the AI icon will be visible for them.
Potential Problems
Whenever you're working cross-platform, it's entirely possible that you may run into some issues. This is also true for a file that you save as AI with Affinity Designer.
For the most part, the properties and attributes of your design — like colors, gradients, text, etc. — should transfer over from Affinity Designer to Illustrator just fine. However, more advanced features that are specific to Affinity Designer may not transfer over as well. Some examples of such are as follows:
- Blurs and shadows
- Clipping paths and masking
- Alterations to raster images that were made with the Pixel Persona
This is quite common though, and it's a more of a byproduct of working cross-platform than it is a problem with the file itself.
Whenever you design something in a given application, there's no guarantee that it'll be entirely unchanged when opened with another application. This is why it's important to ensure that the file you're exporting utilizes as little Affinity-specific features as possible. At the end of the day though, the only way to ensure that a design will be completely editable and functional in Illustrator is to create it with Illustrator.
Conclusion
Considering that there's a plethora of editable vector formats that work universally across all platforms, knowing how to save as AI with Affinity Designer is pointless for the most part. However, if it helps in placating a client, then simply generating a PDF file and changing its file extension should do the trick.
If you have any questions, or if any part of this lesson was unclear, just leave a comment below!

Become A Master of Affinity Designer!
Want to learn more about how Affinity Designer works? Check out my Affinity Designer Master Class – a comprehensive series of over 60 videos where I go over every tool, feature and function and explain what it is, how it works, and why it's useful.
Logos By Nick LLC is a participant in the Amazon Services LLC Associates Program, an affiliate advertising program designed to provide a means for sites to earn advertising fees by advertising and linking to Amazon.com. As an Amazon Associate I earn from qualifying purchases. Read affiliate disclosure here.
how to make a vector pdf in affinity designer
Source: https://logosbynick.com/save-as-ai-with-affinity-designer/