How to Uninstall Bluetooth Driver on Windows 10
Bluetooth is often used to connect the computer with other Bluetooth devices (like a headset, speakers, mobile devices, etc.) or pair mobile devices to other mobile or fixed devices basically to share documents. If you are having issues with Bluetooth, then you can reinstall the Bluetooth Driver in Windows.
Bluetooth is an essential device in any system, and there can be several times that the Bluetooth of the Windows 11 and Windows 10 PC does not function correctly. However, at times, the Bluetooth device doesn't work as expected, and you may have to reinstall the Bluetooth driver. This post will guide how to do that.
Why Bluetooth Causes Issues Sometimes?
Sometimes, the Bluetooth does not connect to the external devices or does not successfully pair with the Bluetooth of the secondary devices that may lead to problems. This could be due to corrupted Bluetooth adapter drivers. So, the best way to fix the Bluetooth-related issues is by reinstalling the Bluetooth driver. But first, you need to uninstall the Bluetooth drivers before opting to reinstall the latest version of the Bluetooth driver.

How to Uninstall and Reinstall Bluetooth Drivers in Windows
If the Bluetooth driver is incompatible or corrupt, you will not be able to connect your Bluetooth devices to Windows 11/10. Even if you can connect them to the Windows Bluetooth signal, you might face other issues like connection drops and reduced audio quality.
If that ever happens to you, read further to solve fix those issues. There are two ways to perform this activity—reinstall the Bluetooth driver manually or reinstall the Bluetooth driver automatically.
How to Uninstall the Bluetooth Driver
To reinstall the drivers, we first need to uninstall them completely from our system. We can do this using Device Manager that allows you to view and manage your PC's hardware.
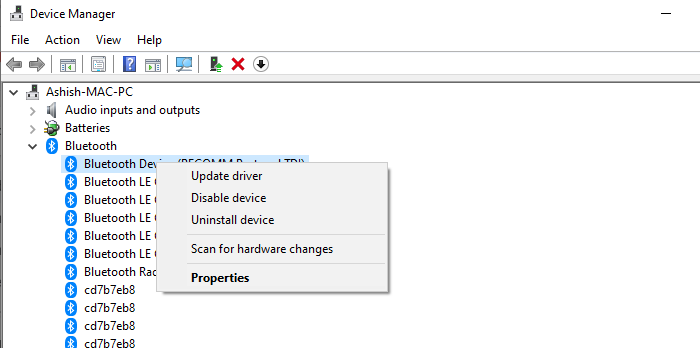
So, firstly follow these steps given below to uninstall your current Bluetooth driver.
- Open the Run window by pressing Win + R on your keyboard.
- Type devmgmt.msc in the blank field and press the Enter Key
- Expand the Bluetooth category by double-clicking on it.
- Right-click on the Bluetooth driver and select the Uninstall device option.
- Select the Delete the driver software for this device option in the checkbox and click the Uninstall button.
- Restart your computer.
After the Bluetooth driver's uninstallation is complete, you can reinstall the Bluetooth driver on Windows 11 and Windows 10.
Reinstalling Bluetooth driver manually.
You can manually install the driver by downloading from the OEM website or use the Device Manager to find a suitable driver.
Download driver from Bluetooth OEMs Website
If Windows does not automatically install the required Bluetooth driver, you can go to the PC manufacturer's website to reinstall the Bluetooth driver manually by the given method.
- Please find the relevant Bluetooth driver as per your system requirement and download it.
- Run the setup file to install the Bluetooth driver on your Windows.
- Restart the computer after the installation is complete.
Reinstall using Device Manager
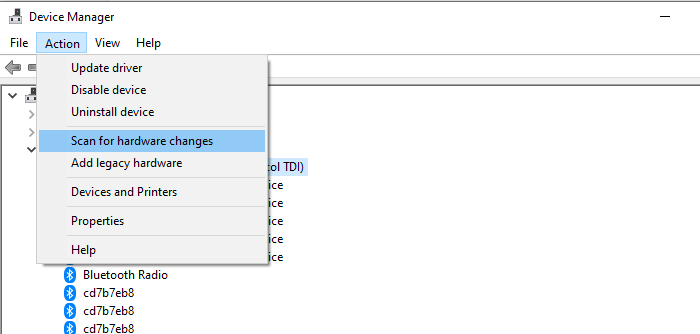
The Device Manager can also help to reinstall the Bluetooth drivers on your Windows 10. Here is how you can do it:
- Open Device Manager (Win + X, followed by M) > Click the Scan for hardware changes option from the top menu.
- Windows will now automatically detect the missing Bluetooth driver and then install it on your computer.
Reinstall using Windows Update

- Open Settings > Update & Security > Windows Update
- Look for a link—View optional updates under the update button.
- In the next Windows, expand the Driver Updates. It may have a list of updates available. You can choose to install if you are facing an issue manually.
Reinstalling Bluetooth driver automatically using Windows Update
The most relevant method to reinstall the Bluetooth driver on your Windows 10 computer is the Windows Update process. To do this, you can follow the steps below:
- Open the Windows Settings > click on Update & Security > Windows Update > Check for updates button.
- Windows will automatically download the latest version of the Bluetooth driver.
It may not be often, but running into a Bluetooth issue is a possibility in Windows. Your first step should be to remove the connected Bluetooth device from Windows, and then pair it again, if this doesn't work, then reinstalling the drivers might help you.
Install using Third-Party Driver Software
If nothing else works, you can use any third-party software in the list to download and install the latest version of the driver. You can also choose to install an older version that works with your version of Windows. These applications keep a track of latest releases, and can automatically update the driver as their are released.
I hope the post was easy to follow, and you were able to reinstall the Bluetooth driver in Windows 11 and Windows 10.
How to Uninstall Bluetooth Driver on Windows 10
Source: https://www.technospot.net/blogs/how-to-reinstall-bluetooth-driver-in-windows-10/